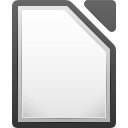VirtualBox
4.3.24
Software information
License:
Freeware (Free)
Updated:
12 Mar 2015
Publisher:
Oracle
Website:
http://virtualbox.org
Software Screenshots
Size: 114 MB
Downloads: 9092
Platform: Mac OS X
When developing a cross-platform application, it is always a good idea to see if it runs on each platform. On PCs, you can have multiple Windows and Linux versions installed. Unfortunately, Macs are not as flexible, but you can still perform your tests on virtual machines. This is where VirtualBox comes in. It gives you the possibility of running virtual operating systems on your Mac. It supports all Windows versions, as well as various Linux, Solaris and OpenSolaris versions and you can set them up without too much effort.
All virtual machines, created or imported, are displayed in a column, on the main user interface. Selecting a virtual machine will display everything you need to know about it, from basic details, like the system's name, to available devices, storage capacity and so on. You can make all sorts of tweaks to your machines, on a separate window.
Creating a new virtual machine involves many settings and a bit of knowledge is necessary. Fortunately, the entire operation is a step-by-step process and the application provides detailed instructions all the way. You can choose an operating system and a version in separate drop menus, after which you may proceed to the next stages and allocate some RAM and create a virtual hard drive or use an existing one. The application supports various types of virtual hard drives, including VDI, DMDK (for VMWare) and more. Also, virtual hard drives can have a fixed size or they can be dynamically expanding.
You can modify mostly any characteristic of a virtual machine at any time, on a tabbed settings panel. The application allows you to set up a boot order, choose a pointing device, allocate more video memory, set up multiple monitors, additional hard drives and much more. Once these settings are made, you have to install the operating system, which can be done with a CD/DVD or with a virtual image. The installation process is just like installing the operating system on a physical machine, so you won't have any difficulties if you have installed one before.
Virtual machines can run in full screen mode, which makes them feel like they are installed directly on the Mac. You can use keyboard shortcuts to switch between windowed and full screen modes, to release the mouse cursor from the virtual machine and more. While in full screen mode, you can find the application's menus (from the menu bar) on the lower edge of the screen.
Pros
You may create several virtual machines on your Mac. The application supports numerous operating systems, including Windows, Linux, Solaris and even DOS. It allows you to make a wide range of configurations to each machine.
Cons
There are no obvious issues to address. With the powerful and flexible functionality that VirtualBox has to offer, you can make almost any operating system feel like it is installed directly on your Mac.
VirtualBox
4.3.24
Download
VirtualBox Awards

VirtualBox Editor’s Review Rating
VirtualBox has been reviewed by Frederick Barton on 30 Jul 2014. Based on the user interface, features and complexity, Findmysoft has rated VirtualBox 5 out of 5 stars, naming it Essential